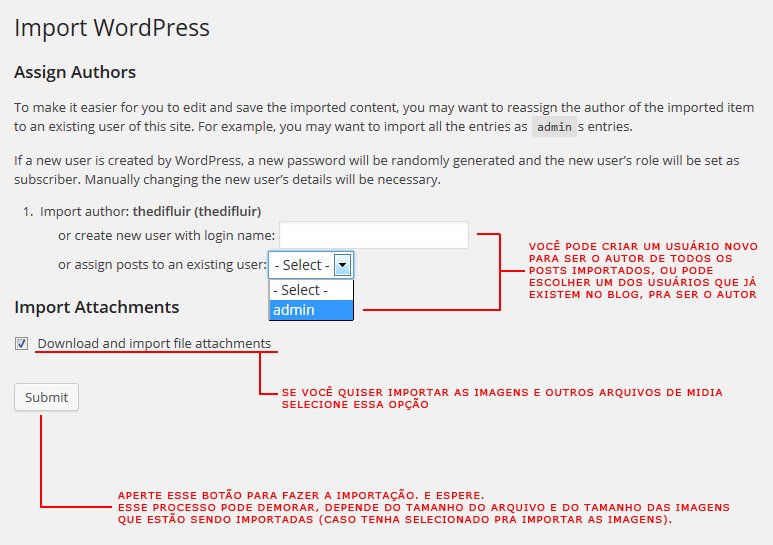Se você tem um blog no wordpress.com e um dia resolve mudar para uma hospedagem com wordpress.org você pode querer importar todo o conteúdo de um para o outro.
Nesse tutorial vou ensinar uma das formas com a qual isso pode ser feito.
Entenda a diferença entre wordpress.com e wordpress.org
Esse tutorial é possível ser feito com qualquer WordPress:
- WordPress em hospedagem para outro WordPress em hospedagem
- wordpress.com para um WordPress em hospedagem
- WordPress em hospedagem para o wordpress.com
Vou chamar de blog1 o WordPress que será exportado o conteúdo. E blog2 o WordPress que será importado o conteúdo.
O processo em si não é difícil, mas se você tem muito conteúdo, especialmente imagens, no blog1, precisará ter paciência.
Exportando o conteúdo
Faça login no blog1 e vá em “Tools/Export” (Ferramentas/Exportar) e clique em “Export” (Exportar).
Na página seguinte, selecione a opção “All content” (Todo o conteúdo) ou “Posts” para exportar o conteúdo.
Depois clique em “Download Export File” (Download Arquivo Exportado) para fazer o download do arquivo com o conteúdo. Você baixa ele e salva em uma pasta no seu computador.
O arquivo de exportação tem a extensão .xml
Se o blog existe a bastante tempo, ou tem muitas imagens, recomendo que use a opção “Posts” e exporte o conteúdo de 2 em 2 meses. Dá trabalho, mas será mais fácil de importar, porque a maioria das hospedagens não permitem arquivos maiores de 2MB (você não conseguirá importar um arquivo maior que isso), e se você usa muitas imagens nos posts, vai demorar muito tempo pra importar tudo de uma vez.
Importando o conteúdo
Faça o login no blog2 e vá em “Tools/Import” (Ferramentas/Importar) e clique em “WordPress“.
Provavelmente você não terá o plugin de importação, então ele abrirá uma popup sugerindo pra você instalar esse plugin. Você precisa instalar ele. Basta clicar em “Install Now” (Instalar Agora) para instalar ele.
Após isso, você precisará ativar o plugin pra funcionar.
Basta clicar em “Activate Plugin & Run Importer” (Ativar Plugin & Executar Importação).
Na próxima página já aparecerá a opção pra importar o arquivo com o conteúdo, aquele arquivo que você exportou e salvou em uma pasta no seu computador.
Selecione o arquivo e depois clique em “Upload file and import” (Subir arquivo e importar).
Note que, se o arquivo for maior que 2MB, provavelmente vai gerar um erro e você não vai conseguir importar ele. Por isso aquela ideia de exportar de 2 em 2 mês é recomendada, se for preciso, exporte de 1 em 1.
Na página seguinte, você terá a opção de criar um usuário novo para ser o autor de todo o conteúdo importado, ou poderá escolher um dos usuários existentes pra ser o autor do conteúdo.
Você também poderá escolher se quer importar os arquivos de midia do blog1 para o blog2. Selecionando essa opção, todas as imagens (e vídeos e aúdios, se tiver) serão importadas para o FTP do blog2. Se os arquivos são maiores que 2MB, eles não serão importados. Os textos serão importados normalmente, mas você notará que algumas imagens não aparecerão naqueles posts.
Se você não selecionar a opção de importar os arquivos de midia, o conteúdo é importado e as imagens aparecerão nos posts do blog2, mas elas estarão salvas no blog1. O que significa que, se você excluir o blog1, as imagens não aparecerão mais nos posts importados.
Depois de clicar em “Submit” (na imagem anterior) você precisa esperar o conteúdo ser importado. Dependendo da quantidade de textos e arquivos de midia (se selecionar essa opção) essa parte pode demorar, é aí que entra a paciência que citei no início.
Quando estiver pronto, deverá aparecer a mensagem “All done” (Tudo pronto). E você poderá importar outro arquivo, se for o caso, ou começar a usar o blog2.
https://br.wordpress.org/support/topic/importar-arquivos-xml-wordpress-nao-funciona-wp-30/
http://blog.difluir.com/2014/04/como-exportar-e-importar-posts-de-um-wordpress-para-outro-wordpress/