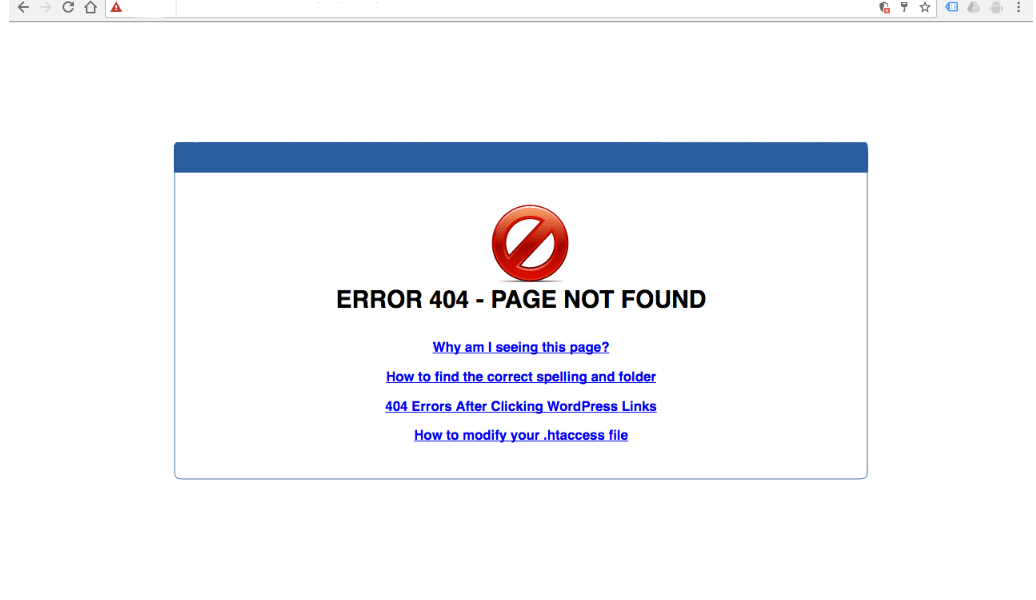O código 404 indica “página não existente”, isso significa que seu navegador se conectou ao servidor com sucesso, mas a página que você está tentando acessar não pode ser encontrada.
O erro 404 está relacionado com questões que estão do lado do cliente. Nesse caso, é o navegador do usuário que não consegue ler o conteúdo da página.
Dependendo do site visitado, a mensagem do erro pode ser diferente:
- Erro 404 Not Found
- Erro 404 não encontrado
- 404 Página Não Encontrada
- Page Not Found
- Esta página não existe
- This page doesn’t exist
- HTTP 404 não encontrado
- O URL solicitado não foi encontrado neste servidor
- 404 – Arquivo ou diretório não encontrado
Esse erro pode ser causado por conta de um redirecionamento ou apontamento incorreto, erro ao digitar a URL do site, um arquivo inexistente ou quando o domínio não responde no servidor.
Saiba como verificar e resolver:
- Verificar se o domínio está ativo e os apontamentos de DNS configurados corretamente
- Verificar que está digitado corretamente a URL do site
- Verificar a instalação SSL
- Limpar o cache do navegador
- Permissões dos arquivos e pastas
- Verificar se o redirecionamento do site está incorreto
- Redefinir Links permanentes
Verificar se o domínio está ativo e os apontamentos de DNS configurados corretamente
O seu domínio pode ainda não ter propagado para o DNS que você está usando. Por conta disso, você vai ver o erro quando estiver tentando acessar uma página específica do seu site.
- Verifique se o domínio está ativo e com o DNS configurado – Se necessário, veja como saber se o DNS está apontando corretamente
- Se tem um domínio adicional verifique que está adicionado na sua hospedagem – Se necessário, veja como adicionar um domínio na hospedagem
- Se recentemente você configurou um domínio, precisa aguardar a propagação que pode levar até 72 horas – Se necessário, veja o que é propagação
Verificar que está digitado corretamente a URL do site
Verifique na barra de busca do navegador se não tem nenhum erro de digitação como uma letra a mais, um caráter especial ou acento no nome do site.
Verificar a instalação SSL
Verifique que sua URL este carregando com https e a instalação do SSL esteja correta – Se necessário, veja:
- Como configurar a url do site para https após a instalação do SSL nos principais CMSs
- O que fazer se o SSL não estiver funcionando
Limpar o cache do navegador
O navegador pode salvar uma página de erro 404 em cache no lugar do conteúdo correto após, por exemplo, a página ser atualizada recentemente. Portanto, você continua vendo o erro, mesmo quando o site funciona para todas as outras pessoas. Por isso, limpe o cache de seu navegador – Se necessário, veja veja como fazer
Permissões dos arquivos e pastas
Alguns arquivos e páginas podem conter restrições de acesso por padrão. Para corrigir o problema nesse caso, basta liberar as permissões de acesso nos diretórios do site – Se necessário, veja como fazer
Verificar se o redirecionamento do site está incorreto
Você deverá verificar se o arquivo .htaccess da aplicação CMS do seu site está de acordo com a configuração padrão, caso esteja diferente será necessário corrigi-la. Saiba como verificar e corrigir:
1Procure a configuração padrão do arquivo .htaccess da aplicação do seu site:
- A) Se utiliza WordPress como ferramenta o código por padrão é:
# BEGIN WordPress
<IfModule mod_rewrite.c>
RewriteEngine On
RewriteBase /
RewriteRule ^index.php$ - [L]
RewriteCond %{REQUEST_FILENAME} !-f
RewriteCond %{REQUEST_FILENAME} !-d
RewriteRule . /index.php [L]
</IfModule>
# END WordPress
- B) Se utiliza outra aplicação, na busca do navegador digite:
default + .htaccess + nome da aplicação + versão + github
- Depois, clique sobre o link do Github relacionado ao default padrão da sua aplicação – No site do Github você encontrará o código padrão de arquivos dos principais CMS ‘s.
- Guarde o valor desse código para realizar a verificação indicada no próximo passo
2Agora, no gerenciador de arquivos do cPanel da sua hospedagem, procure pelo arquivo .htaccess da sua aplicação
3Em seguida, compare o código que você tem no arquivo .htaccess com o de cima no caso do WordPress ou com outra aplicação de acordo ao Github – Se o valor é diferente, você deverá editar o arquivo e inserir o código padrão de sua aplicação.
Redefinir Links permanentes
Recomendamos que você mantenha uma rotina de backup, para a segurança do seu site.
Selecione a opção de acordo com a aplicação do seu site:
- Aplicação WordPress
- Outras aplicações CMS (Prestashop, Joomla, entre outras)
Aplicação WordPress
No WordPress, há erros 404 que podem ser gerados pelos links permanentes, que são as URL’s do site. Para tentar corrigir o erro 404, você pode realizar o reset dos links, veja como fazer:
1Acesse o admin WordPress, no menu lateral, clique em Configurações
2Em seguida, clique em Links permanentes
3Guarde a opção que está selecionada atualmente – caso use uma estrutura personalizada, anote o valor da estrutura que está dentro do campo
4Depois, selecione a opção Padrão
5Clique em Salvar alterações
6Altere de volta para a opção que estava usando antes
7Clique em Salvar alterações
8Após efetuar o reset, faça um teste no seu site
Caso o erro persista, pode ser que estejam faltando arquivos no seu site, ou que o conteúdo que você está tentando acessar está ausente ou foi excluído.
Outras aplicações CMS
Ao acessar uma página do site, como por exemplo: seudominio.com.br/pagina.html, o servidor irá tentar localizar o arquivo “index.html” – logo, é necessário que esse arquivo esteja armazenado dentro da pasta do site que apresenta o erro para que ele fique visível.
1Você deve identificar qual o arquivo que está faltando na hospedagem:
- Caso você saiba qual o arquivo que falta: você deverá criá-lo novamente dentro da pasta ou fazer o upload dele
- Caso você não saiba qual é o arquivo: recomendamos que procure o desenvolvedor do seu site ou então você pode solicitar a restauração de um backup anterior ao erro para o Suporte HostGator
Se depois de realizar todas as etapas de verificação indicadas nesse material o erro ainda persistir em ocorrer, recomendamos solicitar a restauração backup anterior ao erro do site.