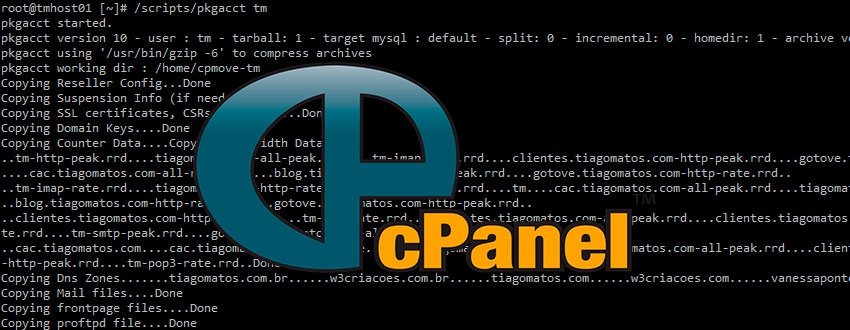Quando você tem um site grande ou uma revenda de hospedagem com muitos domínios fica complicado fazer a mudança para outro web hosting, imaginem o trabalho de copiar todos os arquivos do FTP de cada domínio da sua revenda, copiar bancos de dados, configurações e depois enviar tudo isso para seu novo host? Depois de enviar os arquivos e restaurar os bancos de dados você ainda vai precisar recriar as contas de e-mail uma a uma em cada um dos domínios da sua revenda… Sim, demora e dá trabalho…
Uma excelente opção para quem usa cPanel e não tem tempo a perder, basta realizar um FullBackup no cPanel do domínio e enviá-lo para ser restaurado no seu VPS ou Dedicado InfoSD.Hosting. É muito simples, rápido e sem nenhum trabalho. De uma vez só você vai transferir arquivos, e-mails, bancos de dados e todas as configurações que já foram feitas no domínio. basta seguir este tutorial:
1- Mão na massa! Acesse o cPanel do domínio que será transferido para seu plano na InfoSD.Hosting. Isso mesmo, lá na sua empresa de hospedagem atual… Depois de acessar o cPanel clique em “Backups”
2 – Agora clique em “Download ou Gerar um backup completo”
3- Agora é preciso preencher o formulário e mandar gerar o backup.
Campo 1 – Destino do Backup – ou “Backup Destination” – Aqui basta selecionar a opção ” Servidor FTP Remoto (transferência em modo passivo) ” como mostra a imagem acima. Se o cPanel do seu host atual estiver em ingles a opção será ” Remote FTP server (Passive mode transfer) “.
Campo 2 – Endereço de Correio – ou “Email Address” – Agora você precisa informar o seu e-mail. Informe corretamente porque quando o envio do full backup estiver completo você vai receber uma mensagem de confirmação no endereço de e-mail informado aqui.
Campo 3 – Servidor Remoto (FTP/SCP somente) – ou “Remote Server (FTP/SCP only)” – Informe aqui o IP do seu plano na InfoSD.Hostng. Este é o IP que foi informado no e-mail de liberação do seu plano.
Campo 4 – Usuário Remoto (FTP/SCP somente) – ou “Remote User (FTP/SCP only)” – Informe o login do seu plano na InfoSD.Hosting. Este login não pode ser o root, utilize dados FTP de sua conta principal hospedada em seu VPS / Dedicado na InfoSD.Hosting..
Campo 5 – Senha remota (FTP/SCP somente) – ou “Remote Password (FTP/SCP only)” – Informe a senha da conta FTP que está em seu plano InfoSD.Hosting. É a senha do domínio principal do seu plano.
Campo 6 – Port (FTP/SCP somente) – ou “Port (FTP/SCP only)” – É a porta do servidor que será usada para transferir os arquivos. Informe a porta 21 como mostra a imagem acima.
Campo 7 – Diretório Remoto (FTP/SCP somente) ou “Remote Dir (FTP/SCP only)” – Este campo não precisa ser preenchido, pode ser deixado em branco. Quando terminar confira se todos os campos estão preenchidos corretamente e clique no botão “Gerar Backup”. Obs: – Se tiver mais sites a migrar, faça isso para cada um dos domínios a serem transferidos e depois continue o tutorial.
4 – Esta foi a parte difícil do tutorial, agora estamos quase no fim. Uma mensagem vai aparecer na tela informando que quando o backup estiver completo um e-mail será enviado para você na conta que você informou no formulário do full backup.
O tempo pode variar de acordo com a quantidade de arquivos a serem transferidos no full backup, contas grandes podem demorar, contas pequenas, com poucos arquivos são enviadas muito rapidamente Quando tudo estiver pronto você receberá o e-mail de confirmação onde vai aparecer (entre outras coisas) o nome do full backup que foi enviado. Anote o nome do full backup, ele será usado no próximo passo do tutorial.
O formato padrão do nome de um arquivo fullbackup gerado pelo cPanel é: backup-MM-DD-AAAA_hh-mm-ss_logindaconta.tar.gz
Onde: “MM” = Mês, “DD” = Dia, “AAAA” = Ano, “hh” = Hora, “mm” = Minuto e “ss” = Segundo.
5 – Quando este procedimento ocorrer, uma cópia completa foi enviada para o diretório da conta FTP que você inseriu no passo 3. Vamos supor que o nome de usuário que utilizou seja “margarina”, então o caminho para encontra-lo em seu VPS/Servidor é bem simples.
/home/margarina/
Agora você precisa acessar esse caminho para encontrar o backup em seu VPS e colocar o arquivo simplesmente no diretório home/. Para isso, sugerimos utilizar o programa Filezilla com os dados root, é isso mesmo, poucos sabem mas o Filezilla executa comandos SSH e facilita muito nossa vida para realizar aplicações como essa.
6 – Ao logar-se você cairá automaticamente no diretório root, portanto saia deste diretório e em seguida, entre em home/ e depois em margarina/. Localize o backup e deixe-o no diretório Home.
7 – Agora você vai entrar em seu WHM na InfoSD.Hosting e acessar o caminho Backup>> Restore a Full Backup/cpmove file.
8 – Neste caso, os backups são site1 e site2, então basta digitar na caixa acima o nome que quer restaurar e clicar no botão RESTORE. Aguarde o resultado.
Pronto, “ automaticamente” todas as configurações da hospedagem estão agora em seu VPS / Dedicado.
Alguém nos encontrou com os seguintes termos de pesquisa::
- restaurar full backup cpanel
- enviar backupfull via cpanel
- migraçao completa de site pelo cpanel
- transferir arquivos do whm para cpanel
- trocar hospedagem backup emails
- fazer bakup caixa de e-mail cpanel depois restaurar em outro cpanel
- migrar contas de email de provedor
- fazer backup automatico de uma ip remoto
- porque agora tem home 2 no meu cpanel?
- recuperando backup whm
- servidor de backup vps
- cpanel troca de dominio para outro serviodr
- migração de conta para vps
- como importar um site via whm
- fazer backup de site pelo cpanel
- fazer backup de revenda para vps
- fazendo backup dos emails no cpanel
- cpanel backup remoto
- cpanel nao tem backup
- criar um backup do servidor dedicado e
- como configurar o servidor de mensagens remoto cpanel
- WHM migração por IP
- backup server whm cpanel
- trocar servidor email backup
- tutorial entre contas
- backup email loc:BR
- backups em servidor com cpanel
- backup de emails cpanel
- transferindo contas via ssg
- como configurar backup para outro dominio
- backup remoto cpanel
- fiz backup completo cpanel
- fazer um backup dos emails no cpanel
- fazer full backup cpanel
- fiz backup full cpanel não acho meu banco de dados
- fazer backup cpanel via ssh
- Full backup
- gerar backup de uma conta via ssh
- gerar backup cpanel quando nao tem opcao
- gerar backup completo da minha revenda
- fullbackup como fazer?
- full manual backup whm cpanel
- full backup revenda cpanel
- full backup cpanel ssl
- full backup cpanel ftp passivo
- fazer backup full cpanel e restaurar
- fazer backup email whm
- whm não foi possível migrar a conta
- criar uma copia do servidor dedicado
- da trabalho migrar servidor de revenda para vps
- emailcpanel banco de dados ou arquivos
- criar um backup do servidor dedicado
- fazendo backup de email para troca de servidor
- Um servidor dedicado ou VPS com cPanel/WHM
- fazendo o backup completo para outro servidor
- migrando revenda de hospedagens cpanel
- fazer backup cpanel contas transferencia
- fazer backup de email para migrar servidor
- fazer backup de vps via ftp
- fazer backup do email hospedagem
- fazer backup do vps sem acesso ao cpanel
- fazer backup dos e-mails do servidor de hospedagem
- whm transferir arquivo entre contas diferentes
- gerar fulkl backup
- gerar full backup com ssh
- qual porta – usada scp
- realizar backup modo passivo
- transferir backup via ftp para servidor remoto cpanel
- recuperar caixa de email mudanca dominio
- restaurar backup completo cpanel
- restaurar backup full no ftp
- restaurar full backup com o cpanel
- transferir backup via ftp
- restaurar full backup cpanel servidor ftp
- revenda de hospedagem contas ftp
- selecione a opção de enviar via ftp (modo passivo)