Você pode criar tantas assinaturas quantas precisar. Também é possível configurar o Microsoft Office Outlook para adicionar automaticamente uma assinatura às mensagens enviadas ou adicionar manualmente a assinatura sempre que necessário.
O que você deseja fazer?
Etapa 2: inserir uma assinatura em uma mensagemParar de incluir uma assinatura automaticamente
Etapa 1: criar uma assinatura
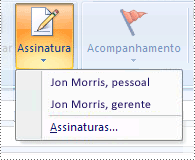 Em uma nova mensagem, na guia Mensagem, no grupo Incluir, clique emAssinatura e em Assinaturas.
Em uma nova mensagem, na guia Mensagem, no grupo Incluir, clique emAssinatura e em Assinaturas.- Na guia Assinatura de Email, clique em Novo.
- Digite um nome para a assinatura e clique em OK.
- Na caixa Editar Assinatura, digite o texto que deseja incluir na assinatura.
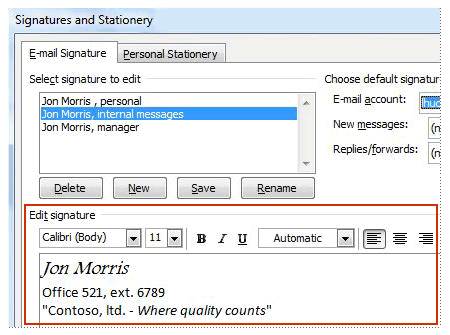
- Para formatar o texto, selecione-o e use os botões de estilo e formatação para escolher as opções desejadas.OBSERVAÇÕES :
- Também não é mais possível criar assinaturas com base em HTML. Para obter mais informações, confiraUsando o Outlook 2007 com e sem o Word 2007 instalado.
- Essas opções não estarão disponíveis se você usar texto sem formatação, como formato padrão de mensagens.
Mais informações sobre formatos de mensagens diferentes
Microsoft Office Outlook 2007 oferece suporte a três formatos de mensagem:
- Texto sem formatação Esse é o formato para o qual todos os programas de email oferecem suporte. Você pode configurar o Outlook para abrir mensagens recebidas apenas no formato de texto sem formatação. O formato de texto sem formatação não oferece suporte a negrito, itálico, fontes coloridas ou outras formatações de texto. Também não oferece suporte para imagens que são exibidas diretamente no corpo da mensagem, embora seja possível incluir as imagens em anexos.
- Rich Text Format (RTF) Você pode usar RTF ao enviar mensagens em uma organização que use o Microsoft Exchange. No entanto, a Microsoft recomenda o uso do formato HTML. O RTF dá suporte à formatação de texto, incluindo marcadores, alinhamento e objetos vinculados. O Outlook converte automaticamente mensagens no formato RTF em HTML por padrão quando você as envia a um destinatário da Internet, de modo que a formatação da mensagem seja mantida e os anexos sejam recebidos. O Outlook também formata automaticamente solicitações de reunião e de tarefas e mensagens com botões de votação, de modo que esses itens possam ser enviados intactos pela Internet para outros usuários do Outlook, independentemente do formato padrão da mensagem.
- HTML Esse é o formato padrão de mensagem do Outlook. Ele também é o melhor formato para usar quando você deseja criar mensagens similares a documentos tradicionais, com várias fontes, cores e listas de marcadores. Por padrão, quando você seleciona uma das opções que permitem formatação (HTML ou Rich Text), a mensagem é enviada no formato HTML. Portanto, quando você usa o HTML, sabe que o que você enviar é o que o destinatário verá.OBSERVAÇÃO : Quando você responde a uma mensagem, o Outlook preserva o formato da mensagem original. No entanto, se você selecionar a opção Ler todos os emails padrão como texto sem formatação, o Outlook formatará sua resposta em texto sem formatação. Ou você pode clicar na Barra de Informações, alterar o formato da mensagem para HTML ou Rich Text e, em seguida, responder. Se você alterar o formato da mensagem, a resposta será formatada com o novo formato de exibição.
Para obter informações sobre como alterar formatos de mensagem, confira Alterar o formato da mensagem para HTML, Rich Text ou texto sem formatação.
- Para adicionar elementos além do texto, coloque o cursor no local desejado e siga um destes procedimentos:
Opções Como fazer Observações Para adicionar um cartão de visita eletrônico Clique em Cartão de Visita e clique em um contato na lista Arquivado como. Em seguida, clique em OK. Ao adicionar seu cartão de visita a uma assinatura, você pode incluir as informações de contato específicas de modo rápido e distinto. Para adicionar um hiperlink Clique no botão Inserir Hiperlink, vá para um hiperlink, clique para selecioná-lo e clique em OK. Para adicionar uma imagem Clique no botão Imagem, vá para uma imagem, clique para selecioná-la e clique em OK.Os formatos de arquivo de imagem comuns incluem: .bmp, .gif, .jpg e .png. Para obter mais informações sobre como adicionar uma imagem da assinatura manuscrita, consulte: - Depois de criar a assinatura, clique em OK.OBSERVAÇÃO : A assinatura que você acabou de criar ou modificar não aparecerá na mensagem aberta no momento; ela terá que ser inserida na mensagem. Para obter mais informações, confira “Etapa 2: inserir uma assinatura em uma mensagem”.
Etapa 2: inserir uma assinatura em uma mensagem
Você pode definir uma assinatura a ser adicionada automaticamente às mensagens de saída, ou pode inserir uma assinatura manualmente quando for necessário.
OBSERVAÇÃO : Você só pode inserir uma assinatura por mensagem de email; não é possível incluir várias assinaturas. Caso deseje incluir mais informações, crie uma assinatura com todas as informações e salve-a com um novo nome.
- Inserir uma mensagem automaticamente
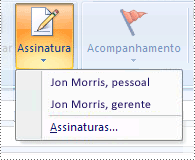 Em uma nova mensagem, na guia Mensagem, no grupo Incluir, clique emAssinatura e em Assinaturas.
Em uma nova mensagem, na guia Mensagem, no grupo Incluir, clique emAssinatura e em Assinaturas.- Em Escolher assinatura padrão, na lista Conta de email, clique em uma conta de email que deseja associar à assinatura.
- Na lista Novas mensagens, selecione a assinatura desejada.
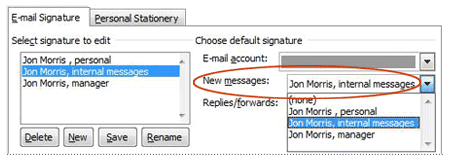
- Para incluir uma assinatura em uma resposta de mensagem ou em mensagens encaminhadas, na listaRespostas/Encaminhamentos, selecione a assinatura. Se não desejar incluir, selecione nenhum.
- Clique em OK.
- Inserir uma mensagem manualmente
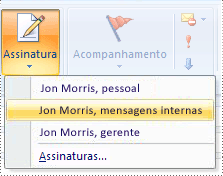 Em uma nova mensagem, na guia Mensagem, no grupo Incluir, clique em Assinatura e selecione a assinatura que deseja usar.
Em uma nova mensagem, na guia Mensagem, no grupo Incluir, clique em Assinatura e selecione a assinatura que deseja usar.
Parar de incluir uma assinatura automaticamente
Siga um destes procedimentos:
Parar de incluir uma assinatura automaticamente em todas as novas mensagens
- Em uma nova mensagem, na guia Mensagem no grupo Incluir, clique em Assinatura e em Assinaturas.OBSERVAÇÃO : Você também pode acessar as opções de assinatura disponíveis na guia Mensagem depois de clicar em Responder, Responder a Todos ou Encaminhar em uma mensagem aberta.
- Na guia Assinatura de Email, em Escolher assinatura padrão, na lista Novas mensagens, selecione nenhuma.
- Clique em OK
- Para remover a assinatura da mensagem que está aberta no momento, exclua-a manualmente. Selecione a assinatura e pressione DELETE.A assinatura não será exibida em nenhuma mensagem nova que você abrir em seguida.
Parar de incluir uma assinatura automaticamente para mensagens que você responde ou encaminha
- Em uma nova mensagem, na guia Mensagem no grupo Incluir, clique em Assinatura e em Assinaturas.OBSERVAÇÃO : Você também pode acessar as opções de assinatura disponíveis na guia Mensagem depois de clicar em Responder, Responder a Todos ou Encaminhar em uma mensagem aberta.
- Na guia Assinatura de Email, em Escolher assinatura padrão na lista Respostas/Encaminhamentos, selecionenenhum.
- Clique em OK
- Para remover a assinatura da mensagem que está aberta no momento, exclua-a manualmente. Selecione a assinatura e pressione DELETE.A assinatura não será exibida em nenhuma mensagem nova que você abrir em seguida.
Remover uma assinatura automática de uma mensagem individual
- No corpo da mensagem, selecione a assinatura e pressione DELETE.
https://support.office.com/pt-br/article/Crie-e-adicione-uma-assinatura-para-mensagens-de-email-Outlook-2007-0a81de87-0e98-4fc2-b724-bc2bec7a39ae
